Your calendar makes your life easier only if you reference it every day. And if you’re like me, you don’t have time to pore over your calendar every minute — you rely on calendar notifications to tap you on the shoulder to remind you of events/action items. But while I love Google Calendar, its notifications are… well, let’s just say I quickly started googling “google calendar persistent notifications.”
Despite all playing-with-settings gymnastics, Google’s (and my iPhone’s default) notifications basically disappear before I can read them and its snooze function is pretty worthless. We need more persistent calendar notifications.
But, never fear – at least if you’re an iPhone user.
Calalarm Makes Google Notifications More Persistent, Snooze-able & Move-able
For iPhone users, CalAlarm is an awesome solution. Calalarm works with iCloud, Google Calendar, and Outlook calendars, but they need to be in Apple’s default calendar app on your iPhone first.
Here’s why I love it:
You can configure the settings to nag you every minute until your “stop,” “snooze,” or “move” the alert. To clarify, “snooze” means the calendar entry stays where it is but the alert itself will disappear and come back a bit later. “Move” means you move the whole calendar entry.
Here’s a sample phone alert:
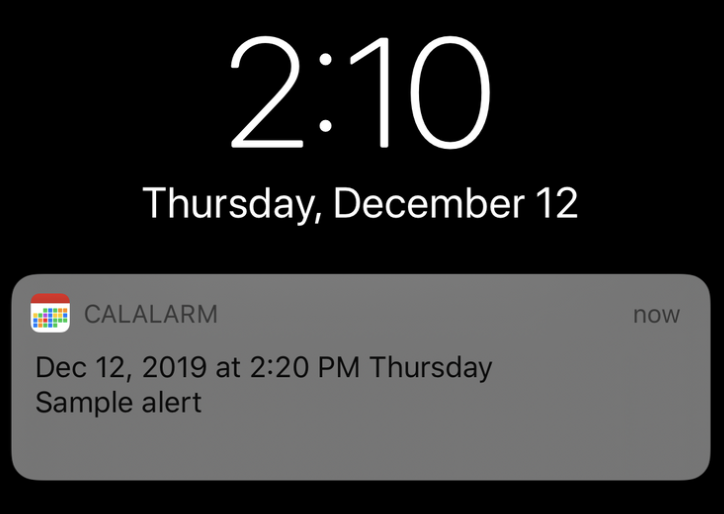
When you tap on it from the lock screen, you’re given these options:
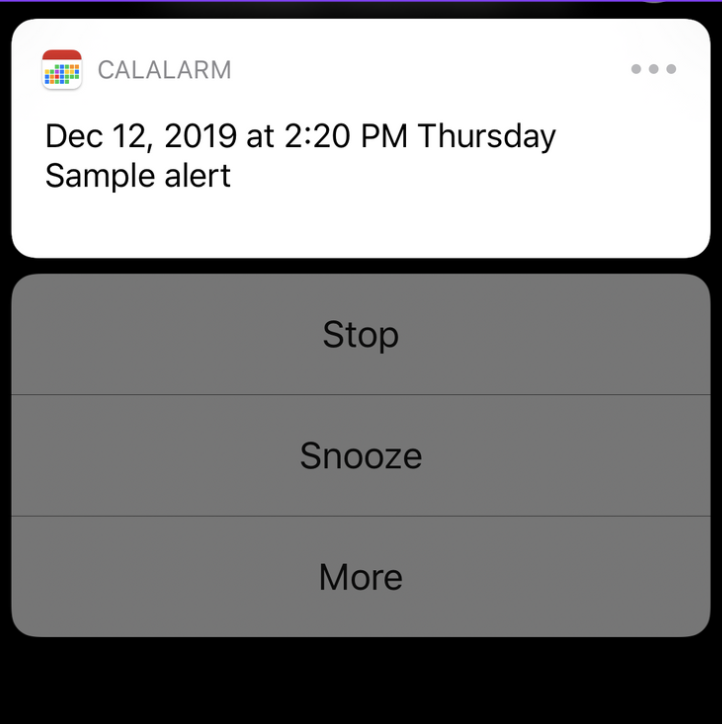
And when you click “more,” you get taken to this screen:
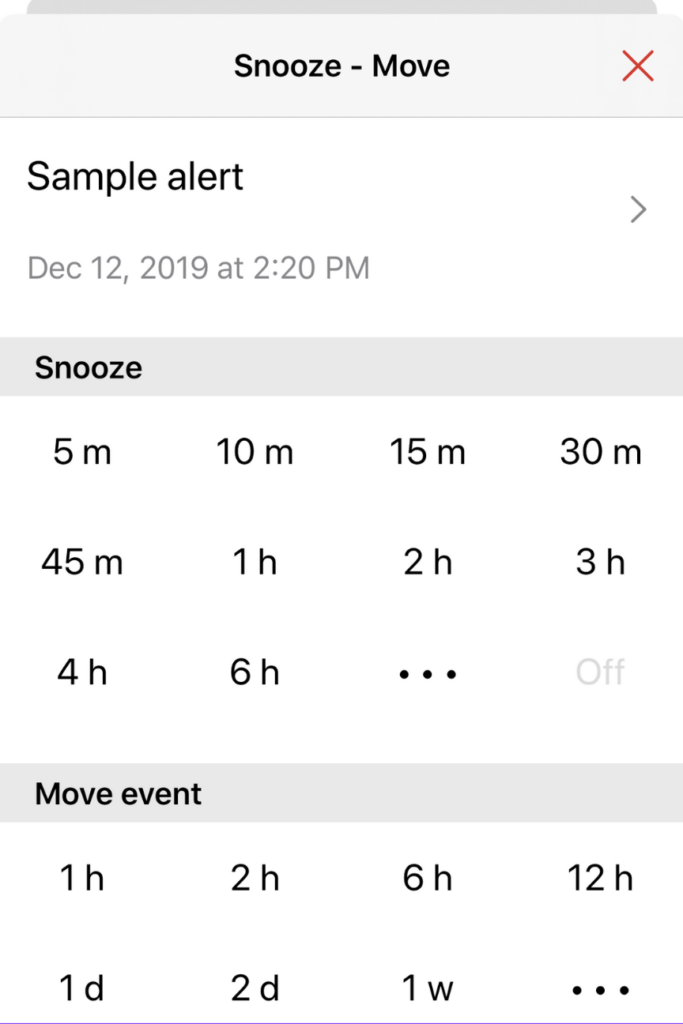
In the settings, you can even customize the snooze and move options you see on that screen.
Keep the Persistent Google Calendar Alerts; Skip the Calalarm Calendar Itself
It’s worth pointing out that I only use CalAlarm for its notifications function and use Google’s apps for entering/viewing calendar events.
The One Downside: Opening the App to Refresh It
If you modify your schedule in your calendar app (e.g., Google Calendar app) and you want the alerts to reflect those updates soon, you do need to open up the Calalarm app on your phone so that it updates right away. It doesn’t update in the background all that quickly. It’s a bummer, but you do get used to it pretty quickly.
Here’s how to use Calalarm
The following instructions assume you already have your Google account set up on your phone and, in your phone settings, have granted your phone’s “Calendars” access to your Google account.
- Install CalAlarm on your iPhone. It costs $3.99 and is worth way more than that.
Go to your PHONE settings and find “CalAlarm.” There:
- Allow access to at least your calendar and “background app refresh.”
- In “Notifications,” chose how you want it to notify you. I prefer the “Lock Screen” and “Notification Center” options on, but I do turn “Banners” off. I don’t have it alert me with noise, but you could allow it if you’d like that.
- I also recommend turning off the “Notification Grouping” function so you see each separate reminder on your lock screen.
Open the CalAlarm app, and go into its settings (cog wheel in top left of the main screen), and make sure it’s set up how you want it. Some tips:
- I like the “open location in” to be set to Google Maps.
- I have it nag me “every minute.” This makes sure I see the reminder, which I can then snooze for a longer period of time if I can’t deal with it right then.
- I set “snooze” to 15 minutes. Taking a step back, when you get a notification on your lock screen / banner, you can press down on it and get three options: “Stop,” “Snooze,” and “More.” Stop means it’ll stop nagging you – i.e., only hit this if you’re done with the event/task. Snooze means it’ll snooze the event for your predetermined snooze window — which is the “snooze” window you’re setting up here (the 15 minute one). “More” gives you more options, including snooze windows of other lengths of time. For example, let’s say you set your default “snooze” to be 15 minutes in the settings. Later, if you want to snooze a specific event for 45 minutes, you hit the “More” option and then select 45 minutes. That’ll make more sense once you start using it.
- In “Customize Snooze & Move,” you can … wait for it … customize your snooze and move windows. “Snooze” means the event stays where it is in your calendar and the alert is just snoozing. “Move” means CalAlarm will actually move the event in your calendar by a couple hours, days, or 1-2 weeks. You’ll be able to see that move in your actual Google Calendar.
- In “Sounds,” go through and pick which sub-calendars you want to be notified for and how (e.g., “OFF” for no notification, “Silence” for a soundless notification, and any of the sound options for a notification to a specific sound).
Alright, hope that helps!
And if you’re a professional working woman who wants to learn a time management system that will help you (as it helped me as a practicing big law attorney) manage it all personally and professionally with less stress and more peace of mind, check out my 8-week program here!

RELATED POSTS
If you’d made it this far, you’ll likely love these articles, too:
Time Management for Working Women: 9 Practical Strategies
A SUPER Useful Long-Term Planning Tool
Best Time Management & Personal Planning Tools for Working Women

Oh my God I’m desperate can you please make it to Android too
I understand! I was desperate before too! Check out "Calendar Notifications Plus." I’ve heard it does the same thing for Android. And let me know how it works!
I tried it. I can add alarms within the app but for unknown reasons, it doesn’t sync with my calendars at all. Other apps have been able to sync with no issues.. I guess this app is outdated and doesn’t work unfortunately. 🙁
Great to know — thanks for sharing! I’ll try to find another Android option for you Android users!
Any luck on finding an Android option?
Calendar Notifications Plus doesn’t seem to still be in the Play Store.
Hi Amy – I googled around looking for "android persistent calendar notifications snooze" because I want you to get both persistent notifications and be able to snooze them.
This looks like a decent option: "Calendar Event Reminder" by Milan Sillik – https://play.google.com/store/apps/details?id=sk.mildev84.reminder&hl=en_US
I can’t try it out since I don’t have an Android, but I’d love to know what you think!
I have just downloaded it. Let´s see how it works.
It amazes me that not so many people complain about the event reminder of Google Calendar.
It´s really weak for busy people.
Cost is now $3.99 and it appears there is no trial period. Buy this sight unseen.